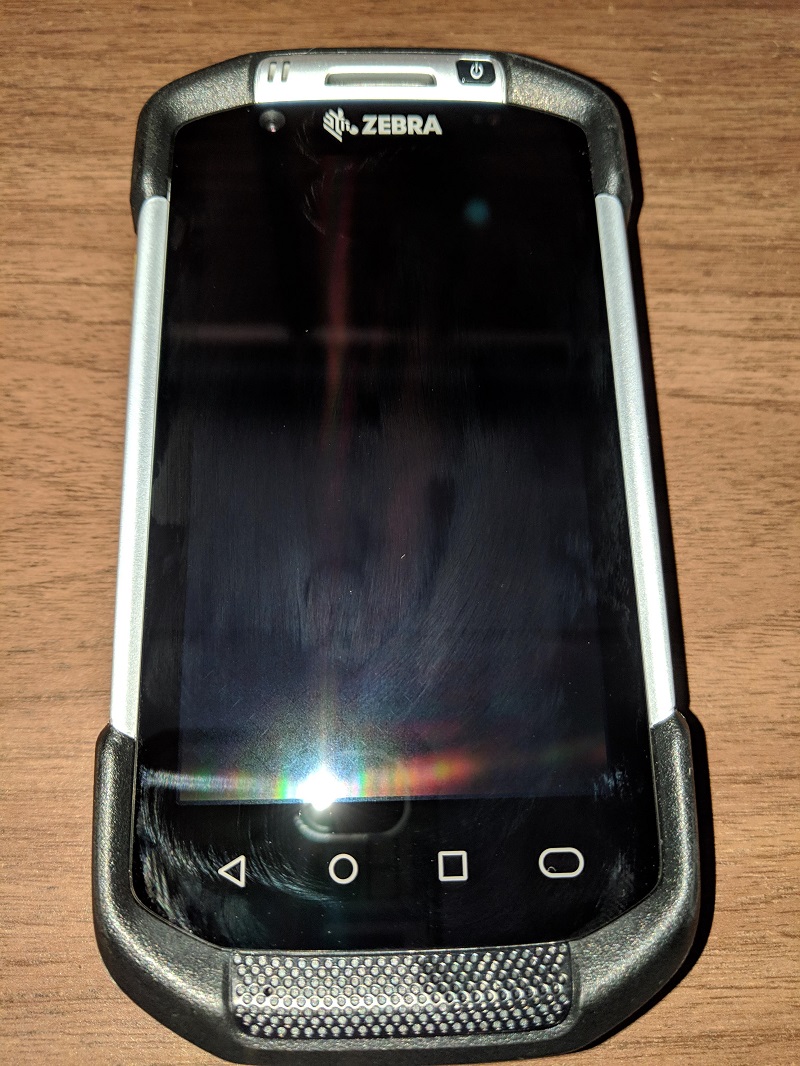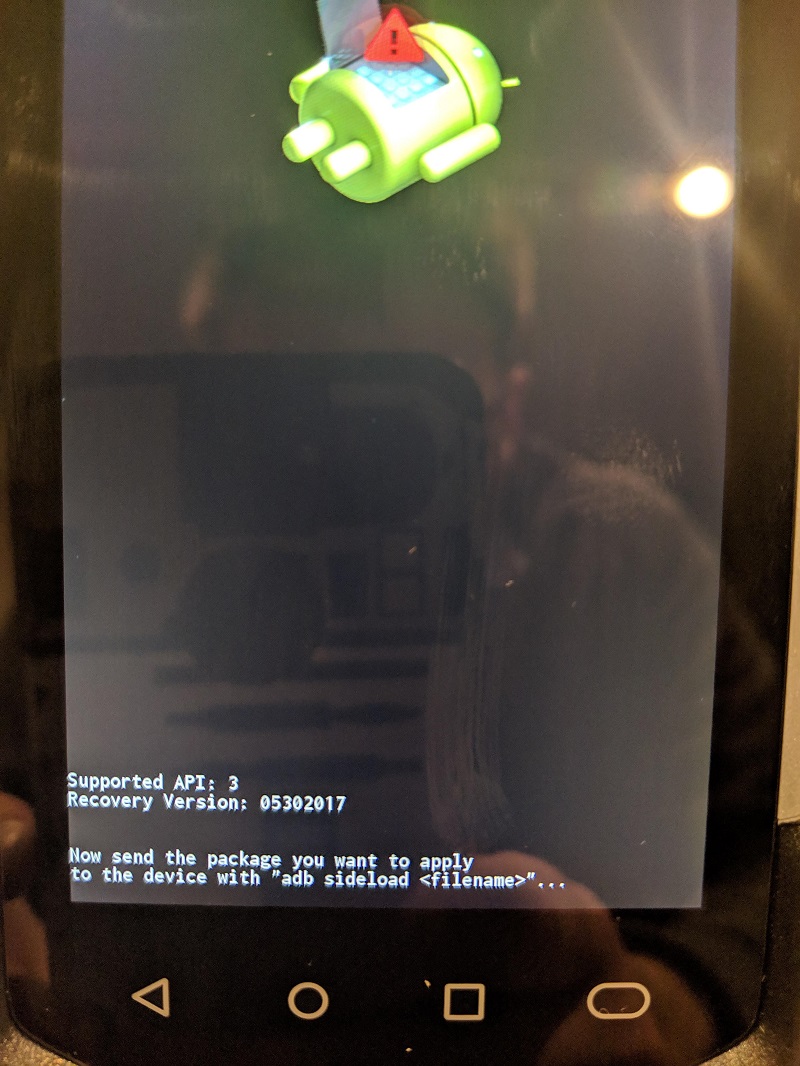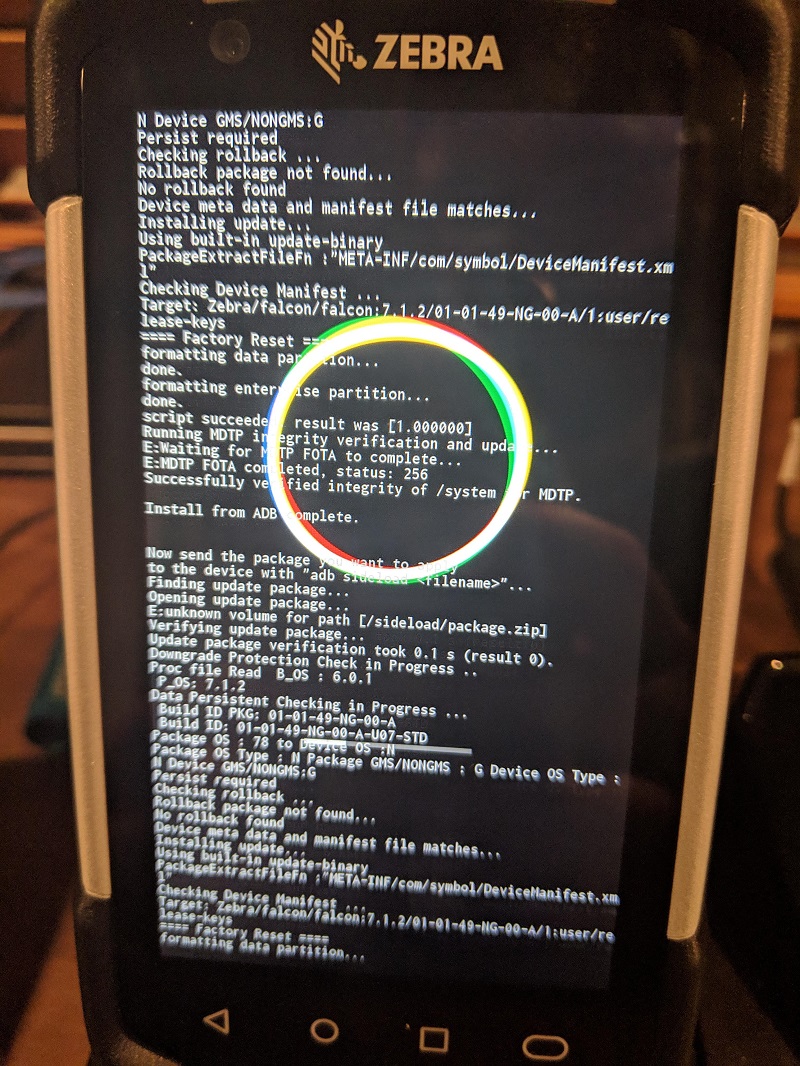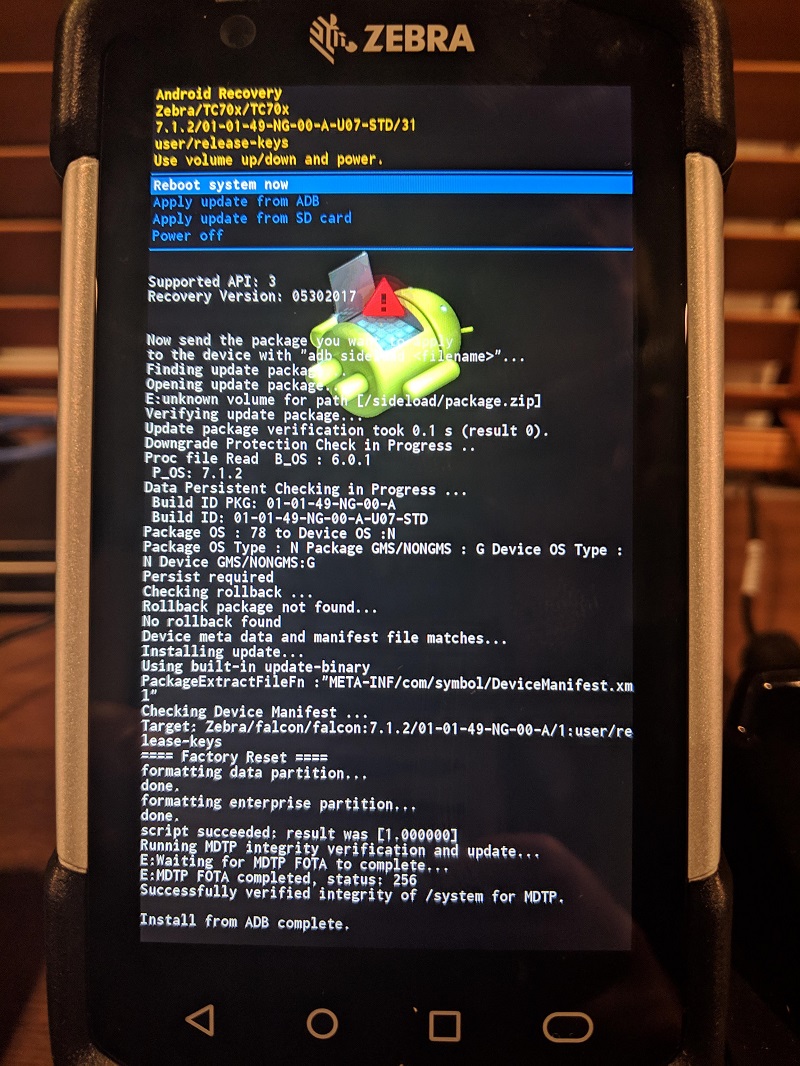A simple how-to guide on how to perform a Factory Reset of a Zebra TC70x Android Handheld barcode scanner. Navigating the Android Recovery Mode and using the Android Device Bridge (ADB) can be a daunting task if you have never done it before. Follow this guide which should help you get back to using your device.
Equipment Needed
Before getting started you are going to need some equipment. Most likely you have a device you are locked out of, has custom ROM you don’t want on it or you just want to start fresh with the factory supplied ROM.
- Zebra TC70x Handheld
- Zebra TC70/70 Charging Cradle
Windows/Linux/MacOS (We used Windows 10)
Software Needed
We used a laptop running windows 10 which is my development machine. I have the Android SDK including the ADB tools installed with the ADB USB Drivers.
- Android SDK
- Android Device Bridge (ADB)
- ADB USB Drivers
Enter Recovery Mode
Entering recovery mode on Android Devices varies from manufactorer to manufactorer and the Zebra TC70x is no different.
This technique may vary on your own device, but it worked for me
- Turn off device
- Press and hold scan button (bottom button on left side of device)
![/assets/img/2019-04-17/zebra-scan-button.jpg]()
- Turn the device on and continue to hold scan button until recovery screen appears
![/assets/img/2019-04/17/zebra-recovery-mode.jpg]()
Menu Navigation
Each device navigates Recovery Mode slightly differently.
- Navigate the list (up-arrow/down-arrow) using the volume controls
- Make selection (ok button) using the power button
Download Factory Image
Now that recovery mode is activated in your device head over to your laptop and download the correct Factory Reset Image. At this point you can follow the docs provided by Zebra or continue along with us.
- Navigate to the Zebra Support Downloads page
- Select Mobile Computers Filter
- Search for:
TC70x - Select
TC70x Touch Computer Support - Select your operating system: Android GMS (Google Services)
- Select your flavor of Android (Oreo, Nauget, Marshmallow, etc). Your device may not work with the latest one
- Select Full Image (most likely at the bottom of the list of downloads)
- Download Factory Reset (the standard reset image, there is enterprise and other reset images available)
Select Operating System
There are different variations of the Zebra TC70x Handheld
- Android GMS (Google Services)
- Android non-GMS
- Windows
This article is focusing on the Android GMS device and your results may vary
Android Flavor
You have optoins on the version of Android you want to install (Oreo, Naugat, Marshmallow, etc). Your device may only be compatible with a particular version.
If your install fails with the latest Factory Reset Image, try using an older image. We needed to use Naugat when Oreo was the latest at the time of writing this
Sideload via ADB
Now that we have the correct Factory Reset Image downloaded head back over to your device. We placed the device in Recovery Mode, but we need to connect it to our laptop. Verify the charging cradle is set to USB mode and the cables are all plugged in.
If the cradle does not work there is a switch on the bottom to switch it to USB mode
Place your phone on the Cradle and using the volume control select Apply update from ADB. Once selected you will use the power button to continue.
Prepare to Sideload
The device is now ready to sideload and your screen should look like our screenshot below. The terminal output will have instructions on how to preform the sideload from your machine. adb sideload <filename>
The best thing to do is open up a command prompt with ADB in the path so you dont’ need to specify the exact location
Sideload Command
1
adb sideload AT_NG_FACT_RESET.zip
Instalation in Progress
Completed
Reboot and Configure
Once the sideloading of the Factory Reset Image is complete you are ready to reboot your device. Just select the Reboot system now option and your device will reboot and bring you to the google configuration screen.
-Happy Coding